- 'package:flutter/material.dart' 임포트
- MaterialApp으로 메인 위젯 트리 감싸기
- title과 theme과 같은 속성 설정
- home : 속성을 주 페이지로 정의
- Scaffold
- 앱의 시각적 레이아웃에 대한 기본 구조 제공
- appBar 및 body와 같은 속성 설정
- 레이아웃 요소 제공 (예: AppBar, Drawer, BottomNavigationBar)
- 각 구성요소는 또 다른 위젯으로 각각의 사용법은 이후에 정리하기로 함
- body에 실제 화면 관련 위젯 정의
- 레이아웃 요소 제공 (예: AppBar, Drawer, BottomNavigationBar)
import 'package:flutter/material.dart';
void main() {
runApp(MyApp());
}
// 상태 기반 UI
class MyApp extends StatelessWidget {
const MyApp({super.key});
@override
Widget build(BuildContext context) {
// 앞으로 MaterialApp 안에서 위젯들을 선언해 보자.
return MaterialApp(
debugShowCheckedModeBanner: false,
title: 'My Flutter',
theme: ThemeData(
colorScheme: ColorScheme.light(primary: Colors.redAccent),
primarySwatch: Colors.red
),
// 시각적 레이웃 구성요소를 잡아 주는 녀석이다.
home: Scaffold(
appBar: AppBar(title: Text("My Flutter"), backgroundColor: Colors.blue,),
),
);
}
}
MaterialApp의 주요 property와 사용법
- theme: 앱의 전체 테마, 색상 구성 등이 포함 (예, theme: ThemeData(primarySwatch: Colors.red))
- home: 앱이 시작할 때 보여질 기본 경로 또는 위젯
Scaffold 위젯 사용법과 주요 property
- MaterialApp 내에서 머티리얼 디자인의 기본 레이아웃 구조를 제공하는 위젯
- 주요 property
- appBar: 화면의 상단에 있는 앱 바.
- 보통 value로 AppBar(title: const Text('FunCoding'))와 같이 AppBar 위젯을 넣는 경우가 많음
- body: 화면의 기본 내용, 일반적으로 위젯의 목록.
- floatingActionButton: 인터페이스에 위치한 추가 버튼.
- floatingActionButtonLocation: 부가 버튼의 위치.
- drawer: Scaffold 위젯의 사이드 메뉴.
- persistentFooterButtons: 화면 하단에 표시되는 버튼의 행.
- bottomNavigationBar: 화면 하단에 표시되는 네비게이션 바.
- backgroundColor: 스캐폴드의 배경색.
- resizeToAvoidBottomInset: 스크린 키보드를 피하기 위해 body의 크기를 자동으로 조정할지 여부를 설정 (디폴트: true)
- appBar: 화면의 상단에 있는 앱 바.
import 'package:flutter/material.dart';
void main() {
runApp(MyHome());
}
class MyHome extends StatelessWidget {
const MyHome({super.key});
@override
Widget build(BuildContext context) {
return MaterialApp(
theme: ThemeData(primarySwatch: Colors.orange),
debugShowCheckedModeBanner: false,
home: Scaffold(
appBar: AppBar(
title: Text('Co Burn Studio'),
backgroundColor: Colors.orange,
),
body: Center(
child: Padding(
padding: EdgeInsets.all(120.0),
child: TextField(
decoration: InputDecoration(labelText: '입력요망'),
),
),
),
floatingActionButton: FloatingActionButton(
elevation: 5.0,
child: Icon(Icons.add),
// () {} <-- 익명 함수 (dart 익명 클래스 개념은 없다)
onPressed: () {
print("111111111111111111111");
},
),
drawer: Drawer(
child: ListView(
children: [
ListTile(
title: Text("Item 1"),
),
ListTile(
title: Text("Item 2"),
),
],
),
),
// persistentFooterButtons: [
// Icon(Icons.settings),
// SizedBox(width: 50),
// Icon(Icons.person),
// ],
bottomNavigationBar: BottomNavigationBar(
currentIndex: 0,
fixedColor: Colors.green,
backgroundColor: Colors.red,
items: [
BottomNavigationBarItem(
label: '검색',
icon: Icon(Icons.search_rounded),
),
BottomNavigationBarItem(
label: '홈',
icon: Icon(Icons.home),
),
BottomNavigationBarItem(
label: 'My',
icon: Icon(Icons.person),
),
],
),
),
);
}
}
AppBar 사용법과 주요 property
- backgroundColor: AppBar 배경색
- elevation: AppBar를 어느 정도 떠오르게 설정 (그림자 깊이가 달라짐)
- title: 보통 Text 위젯으로 타이틀 표시
- centerTitle: true로 설정하면, 타이틀이 가운데 위치
- leading: 제목 앞에 표시되는 위젯. 보통 IconButton 위젯으로 메뉴 등을 표시
- actions: 제목 뒤에 표시되는 위젯. 보통 IconButton 위젯으로 메뉴 등을 표시
import 'package:flutter/material.dart';
void main() {
runApp(MyHome2());
}
class MyHome2 extends StatelessWidget {
const MyHome2({super.key});
@override
Widget build(BuildContext context) {
return MaterialApp(
debugShowCheckedModeBanner: false,
home: Scaffold(
appBar: AppBar(
centerTitle: true,
title: Text("tencoding"),
actions: [
IconButton(
onPressed: () {},
icon: Icon(Icons.add),
),
IconButton(
onPressed: () {},
icon: Icon(Icons.search),
),
],
leading: IconButton(
onPressed: () {},
icon: Icon(Icons.menu),
),
elevation: 20.0,
),
),
);
}
}
Stack 위젯
- Row 위젯은 내부 위젯을 수평으로 나열하는 위젯, Column 위젯은 내부 위젯을 수직으로 나열하는 위젯
- Stack 위젯은 내부 위젯을 겹쳐서 나열하는 위젯
import 'package:flutter/material.dart';
void main() {
runApp(MyApp7());
}
class MyApp7 extends StatelessWidget {
const MyApp7({super.key});
@override
Widget build(BuildContext context) {
return MaterialApp(
debugShowCheckedModeBanner: false,
home: Scaffold(
body: Stack(
children: [
Container(
width: 400,
height: 400,
decoration: BoxDecoration(
color: Colors.pinkAccent
),
),
Container(
width: 300,
height: 300,
decoration: BoxDecoration(
color: Colors.blue
),
),
Positioned(
top: 50,
left: 50,
child: Container(
width: 50,
height: 50,
decoration: BoxDecoration(
color: Colors.yellow
),
),
),
],
),
),
);
}
}
Align 위젯
- 자식 위젯을 특정 위치에 정렬하기 위해 사용하는 위젯
- 특정 위치에 위젯을 배치하기 위한 위젯은 Align과 Positioned가 있지만,
- Positioned는 Stack 안에서만 사용할 수 있고, Align은 독립적으로도 사용 가능함
- Align에서 자식 위젯의 위치는 alignment 속성으로 설정
- alignment 속성값은 주로 Alignment 클래스 설정값 (예: Alignment.bottomRight, 오른쪽 하단부에 위치)
Alignment 주요 값
- Alignment.topLeft: 위젯을 부모 위젯의 왼쪽 상단 모서리에 맞춤
- Alignment.topCenter: 위젯을 부모 위젯의 상단 중앙에 맞춤
- Alignment.topRight: 위젯을 부모 위젯의 오른쪽 상단 모서리에 맞춤
- Alignment.centerLeft: 위젯을 부모 위젯의 중앙 왼쪽에 맞춤
- Alignment.center: 위젯을 부모 위젯의 중앙에 맞춤
- Alignment.centerRight: 위젯을 부모 위젯의 중앙 오른쪽에 맞춤
- Alignment.bottomLeft: 위젯을 부모 위젯의 왼쪽 하단 모서리에 맞춤
- Alignment.bottomCenter: 위젯을 부모 위젯의 하단 중앙에 맞춤
- Alignment.bottomRight: 위젯을 부모 위젯의 오른쪽 하단 모서리에 맞춤
- Alignment(x, y): 위젯을 (x, y)로 지정된 점에 맞춤. (-1, -1)은 상단 좌측 모서리, (0, 0)은 중앙, (1, 1)은 하단 우측 모서리를 나타냄
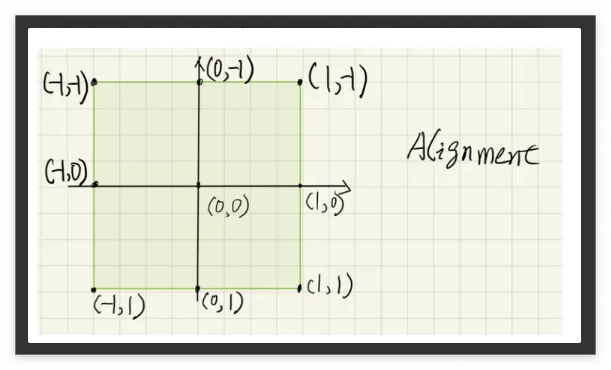
import 'package:flutter/material.dart';
void main() {
runApp(MyApp8());
}
class MyApp8 extends StatelessWidget {
const MyApp8({super.key});
@override
Widget build(BuildContext context) {
return MaterialApp(
debugShowCheckedModeBanner: false,
home: Scaffold(
appBar: AppBar(
title: Text(
'Align Widget Example',
style: TextStyle(fontWeight: FontWeight.bold),
),
),
body: Center(
child: Container(
// color: Colors.blue, 주의 !
height: 200,
width: 200,
decoration: BoxDecoration(
color: Colors.blue,
borderRadius: BorderRadius.all(
Radius.circular(30.0),
),
),
child: Align(
//alignment: Alignment.bottomCenter ,
alignment: Alignment(0.5,0.5),
child: Text('Hello World'),
),
),
),
),
);
}
}
Expanded 위젯
- 위젯 크기를 수치로 설정하지 않고, 비율로 설정할 때 사용하는 위젯
- 화면 사이즈가 다양할 수 있기 때문에, 수치로 위젯 크기를 설정할 경우, 여러 화면 사이즈 대응이 어려울 수 있음
- 따라서, 비율로 위젯 크기를 설정하는 방법에 대해 알아둘 필요가 있음
- Expanded 위젯의 flex 속성은 각 자식 위젯이 다른 자식 위젯과 비교하여 차지해야 하는 공간의 양을 지정하는 데 사용
- 다음 예제에서는 첫 번째 Expanded 위젯의 flex 속성을 1로, 두 번째 Expanded 위젯의 flex 속성을 2로 설정
- 첫 번째 Expanded 위젯은 Column의 1/3, 두 번째 Expanded 위젯은 Column의 2/3 공간을 차지하며 화면에 표시됨
import 'package:flutter/material.dart';
void main() {
runApp(MyApp9());
}
class MyApp9 extends StatelessWidget {
const MyApp9({super.key});
@override
Widget build(BuildContext context) {
return MaterialApp(
home: Scaffold(
body: SizedBox(
width: double.infinity,
child: Column(
children: [
Expanded(
flex: 2,
child: Container(
color: Colors.red,
child: Center(child: Text('first item')),
),
),
Expanded(
flex: 1,
child: Container(
color: Colors.blue,
child: Center(child: Text('second item')),
),
),
],
),
),
),
);
}
}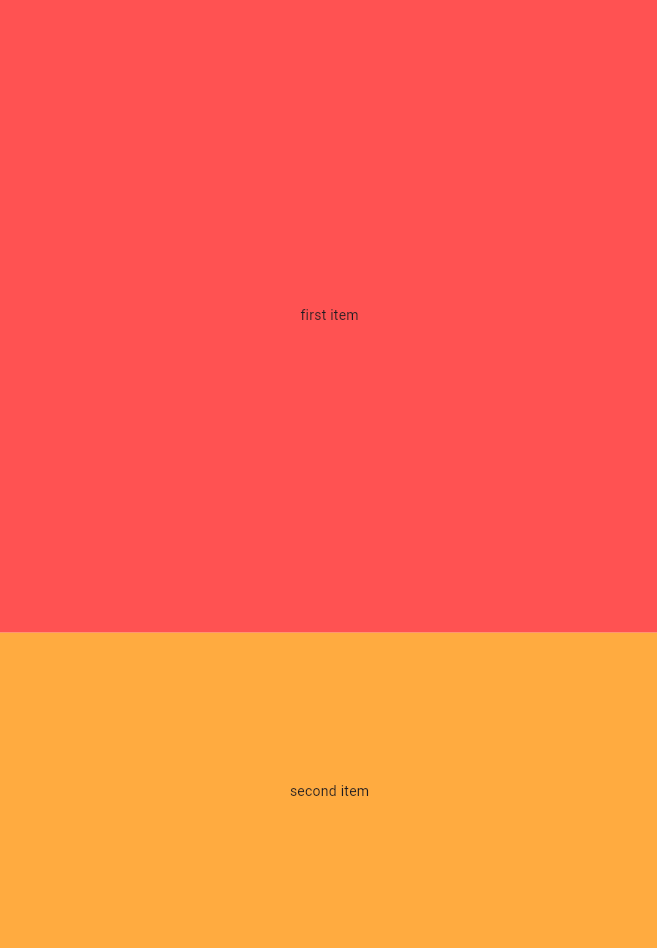
728x90
'Flutter' 카테고리의 다른 글
| 플러터 기본기 다지기 - 2 (2) | 2024.11.12 |
|---|---|
| SingleChildScrollView 위젯 (0) | 2024.11.07 |
| 플러터 기본기 다지기 - 1 (1) | 2024.11.05 |
| Flutter UI 프레임워크 (4) | 2024.11.05 |
| flutter App화면 구현 (1) | 2024.09.04 |

